エクセルで曜日を色分けする方法は、条件付き書式設定でします。
しかし、この時に注意することがあります。
曜日をどのように表示させるのかで条件付き設定のやり方も変わってきます。
初めのころは、うまく行かないので随分考え込んだことがあります。
曜日の表示の仕方いろいろ
曜日の表示方法①
セルに日とか日曜日と文字を入力してドラッグする。
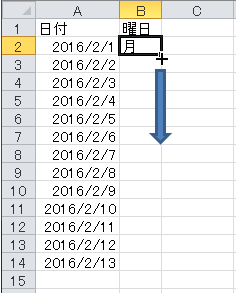
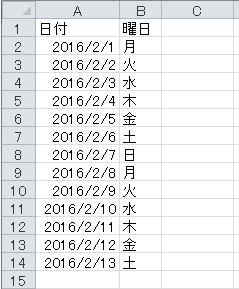
曜日の表示方法②
曜日を表示するセルに日付のセルをリンクする。
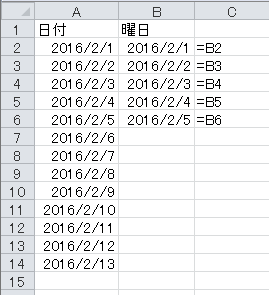
セルの書式設定のユーザー定義で種類を「aaa」にする。
※「aaaa」とすると「月曜日」と曜日も表示される。
※「ddd」なら「Mom]、「dddd」なら「Monday」の英語で表示。
※「2月1日(月)」としたいときは「m”月”d”日”(aaa)」
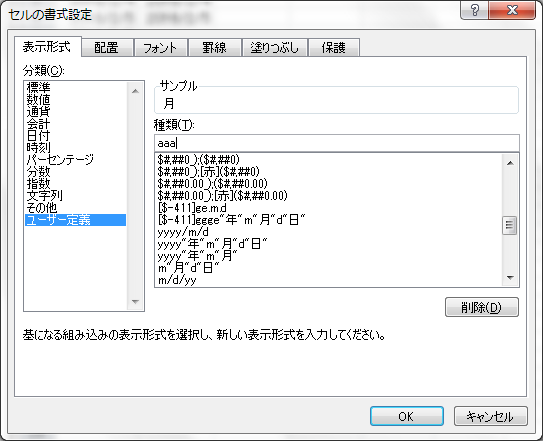
曜日の表示方法③
※「TEXT」関数を使う方法

条件付き書式のやり方
文字入力した場合
①色を変えたい範囲を範囲指定します。
②条件付き書式→新しいルール
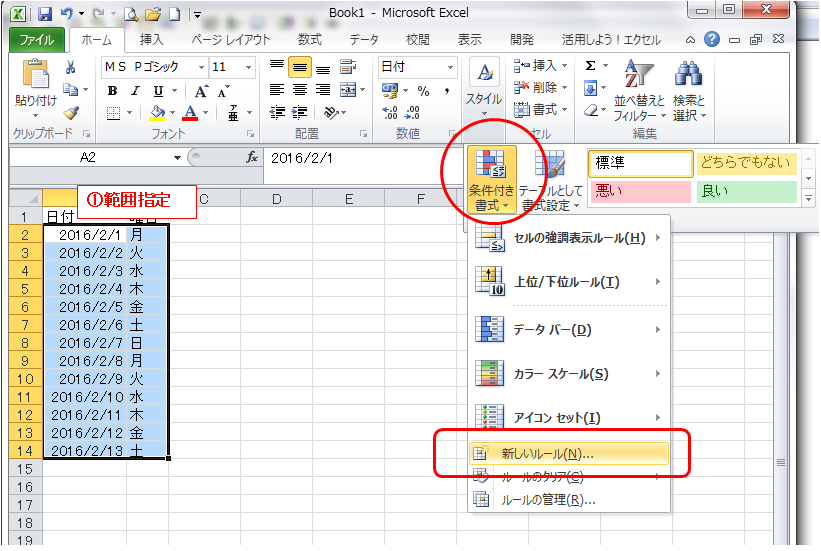
「数式を使用して、書式設定するセルを決定」をクリック
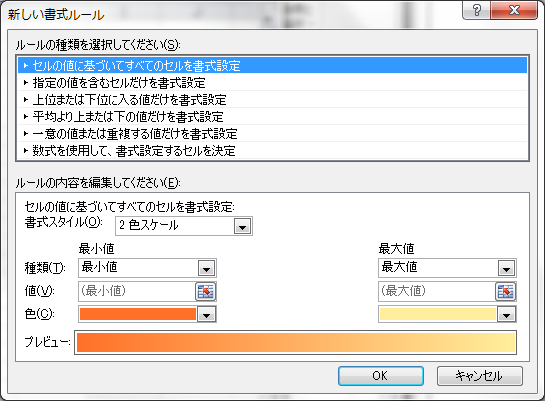
新しい書式ルールのダイアロボックスが開きます。
数式ボックスにカーソルを持っていき曜日の列の一番上のセルをクリックします。
数式ボックスに「=$B$2」と表示されるのでBと2の間の$を消し「=$B2=”日”」と入力します。
次に「書式」をクリック
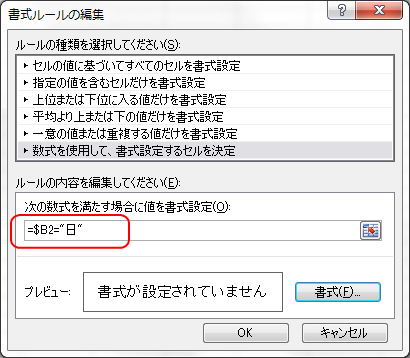
セルの書式設定でフォントの色と塗りつぶしを設定→「OK]

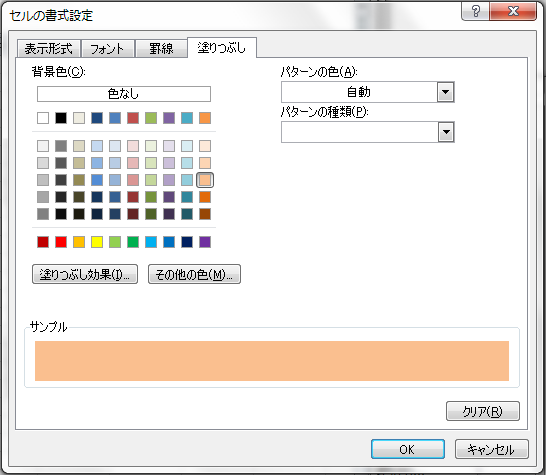
「OK]ボタン
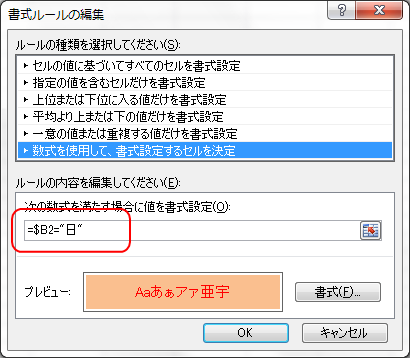
するとフォントの色と塗りつぶしの色が変わります。
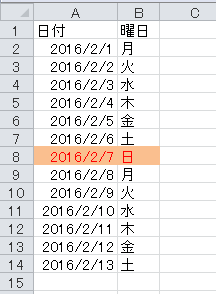
よく間違えるやり方
数式ボックスの数式を「=$B$2=”日”」にすると色は変わりません。

$を付けると絶対参照といって限定されるからです。
「=$B$2=”日”」であればセルB2だけが日になった時に変わります。
しかも範囲指定した範囲が全部変わってしまいます。
「=$B2」にすれば範囲指定した中で日だけの行全体が変わります。
「=B$2」にすれば範囲指定した中でセルB2が日になった時に日付の列全体が変わります。
書式設定した場合
書式設定した場合は、文字入力した時と同じ方法では色は変わりません。
「=$B2=”日”」と入力すると日に見えても「日」ではないのでパソコンは違うと認識してしまいます。
書式設定した時の数式をいろいろテストしてみました。

上記の表を作成しいろいろな数式でやってみました。
「=$B2=”日”」
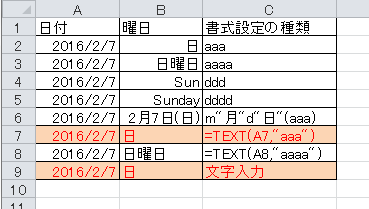
「=TEXT($B2,”aaa”)=”日”」
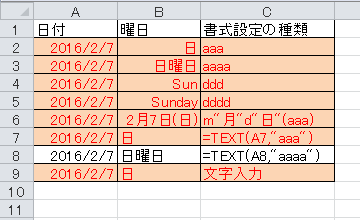
「=TEXT($B2,”aaaa”)=”日曜日”」
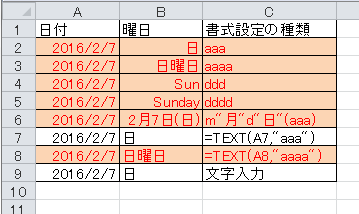
「=TEXT($B2,”ddd”)=”Sun”」
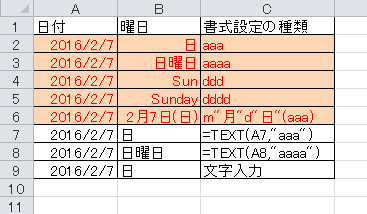
「=TEXT($B2,”dddd”)=”Sunday”」
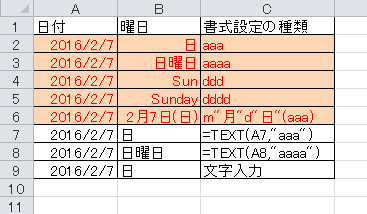
こうして比べるとよく分かります。
「TEXT関数」を使った式で日付を指定すれば全て色が変わりました。
また、「=WEEKDAY(A2,2)=7」でも可能です。
WEEKDAY関数は曜日を数字で表す関数です。(A2,2)の後ろの2は月曜日が1で日曜日が7です。
1にすればに曜日が1で土曜日が7です。
3にすれば月曜日が0で日曜日が6です。