
エクセルで万年カレンダー作成(1)
エクセルで万年カレンダー作成(2)
エクセルで万年カレンダー作成(1)(2)で祝日、六曜、旧暦、二十四節気、雑用が表示されるようになり万年カレンダーはほぼ完成です。
残りは、当月の日付を見えなくしたり祝日の日の色を変えたりして見た目をよくするレイアウトの調整をします。
背景の色を変えたり写真やイラストも背景にすることができます。(※写真やイラストは自動不可)【エクセルの背景】
祝日の日を赤色に変える
今のままでは、1月1日の「元日」や1月11日の「成人の日」の祝日名は赤文字になっていますが日付の1や11は赤文字になっていません。
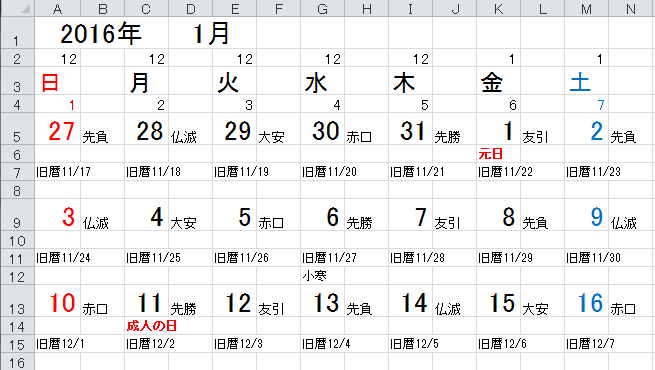
これを祝日のみを赤文字にする設定をします。
「条件付き書式」設定で「(万年カランダーシートのA5の値)と(祝日シートのA2からA1517の範囲の中の値)と一致する」と「書式」になりますという設定をします。
①日付の初めから最後まで(A5:N28)範囲指定します。
②リボンにある「条件付き書式」をクリック。
③新しいルールをクリック
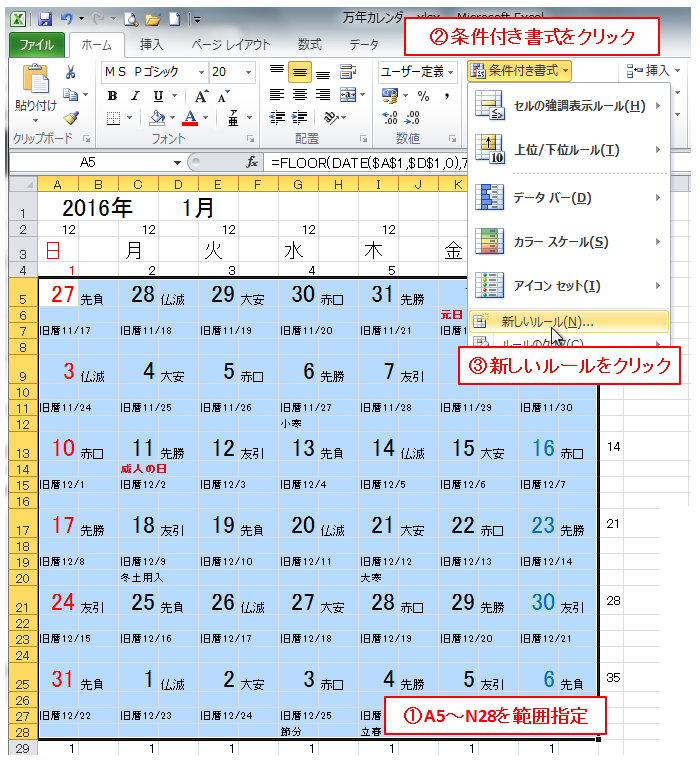
「新しい書式ルール」ダイアロボックスが出ます。
「数を使用して、書式設定するセルを決定」をクリック
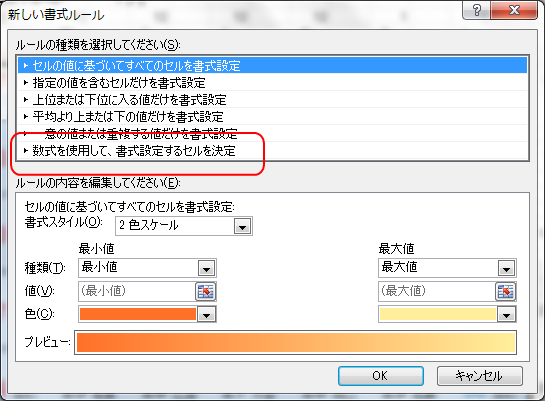
「新しい書式ルール」ダイアロボックスが次のように変わります。

「次の数式を満たす場合に値を書式設定」の数式ボックスに
「=MATCH(A5,祝日!$A$2:$A$1517,0)」と入力します。
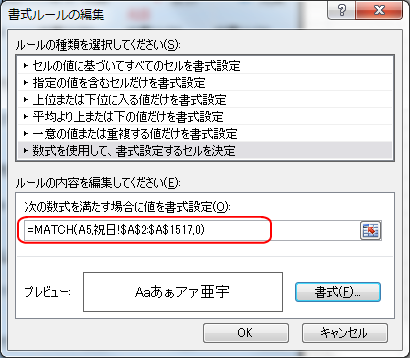
検査値は範囲指定した左上を指定します。(A5)
検査範囲は祝日一覧です。
照合の型1、0、-1の3種類。省略可(省略すれば1)
1は検査値以下最大の値
0は検査値に完全一致
-1は検査値以上の最少の値
「書式」をクリック
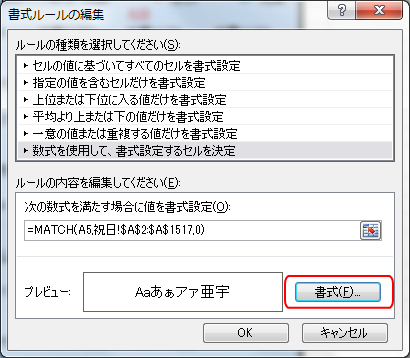
「セルの書式設定」ダイアロボックスが出てきます。
フォントタブ→色→赤色をクリック
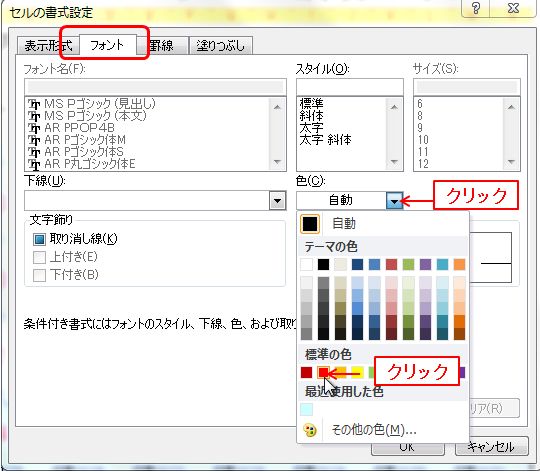
「OK」ボタン

1月1日と1月11日が赤文字に変わりました。

色が変わらないときはこちらで確認してください。⇒【色分けするときの注意点】
大安を赤文字にする
祝日の色を変えたのと同じように
①日付を範囲指定
②「条件付き書式」をクリック
③「新しいルール」をクリック
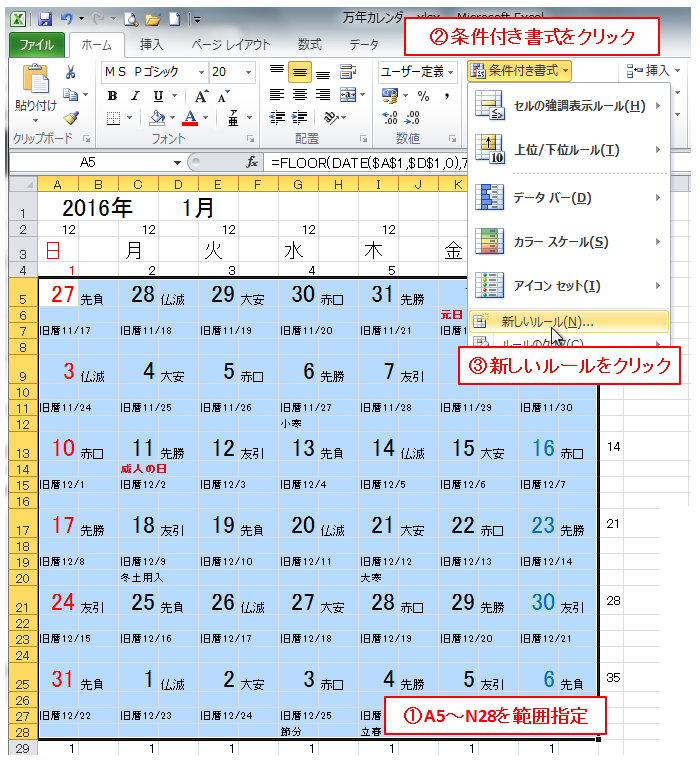
が開きます。
「新しい書式ルール」ダイアログボックスがでます。
次は「指定の値を含むセルだけを書式設定」をクリック
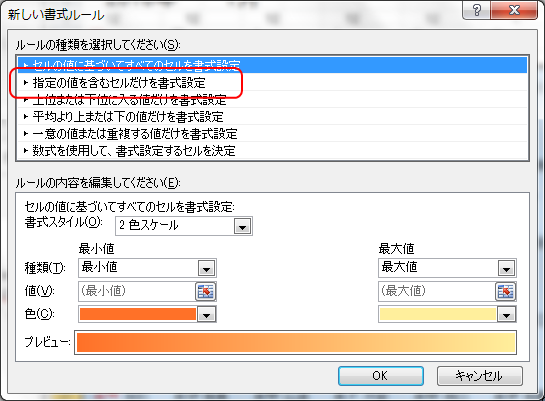
「新しい書式ルール」ダイアログボックスが変わます。
「次の値の間」を「次の値に等しい」に変えます。
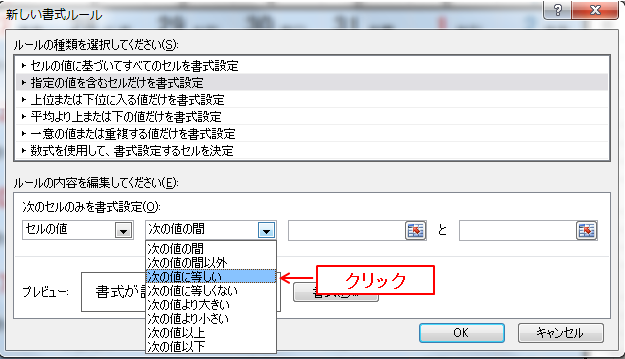
「新しい書式ルール」ダイアログボックスがまた変わます。
一番右側の数式ボックスに「大安」と入力し「書式」をクリック
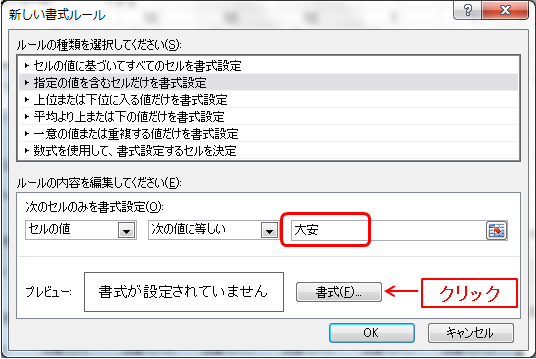
「セルの書式設定」ダイアロボックスが現れ
フォントタブ→色→赤
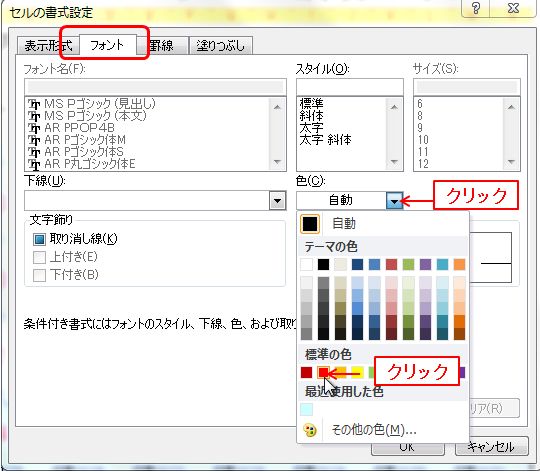
「OK」ボタン
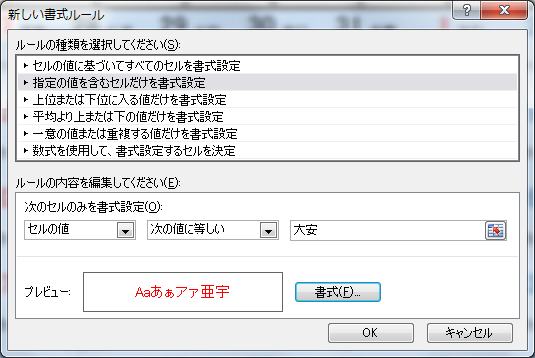
「OK」ボタンで「大安」が赤文字になりました。
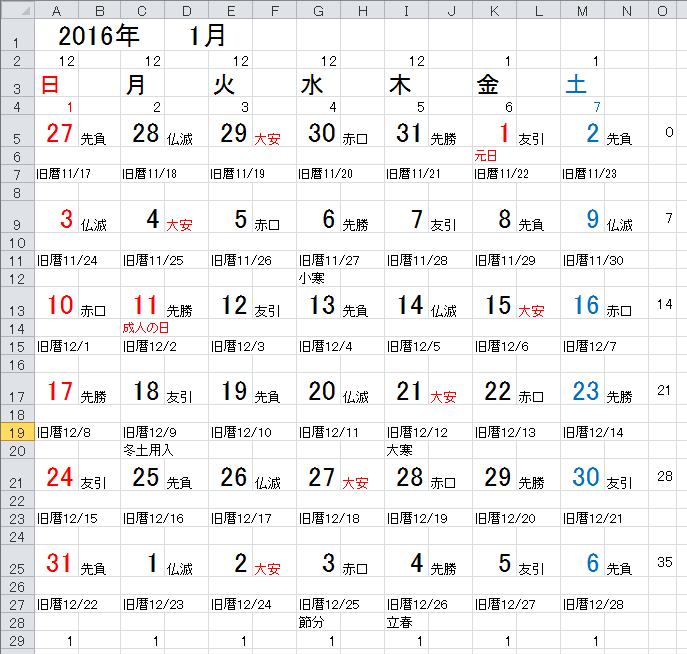
色が変わらないときはこちらで確認してください。⇒【色分けするときの注意点】
当月以外の日付を見えなくする
当月以外の日付が入る可能性があるのは1段目の金曜日と一番下と下から2段目です。
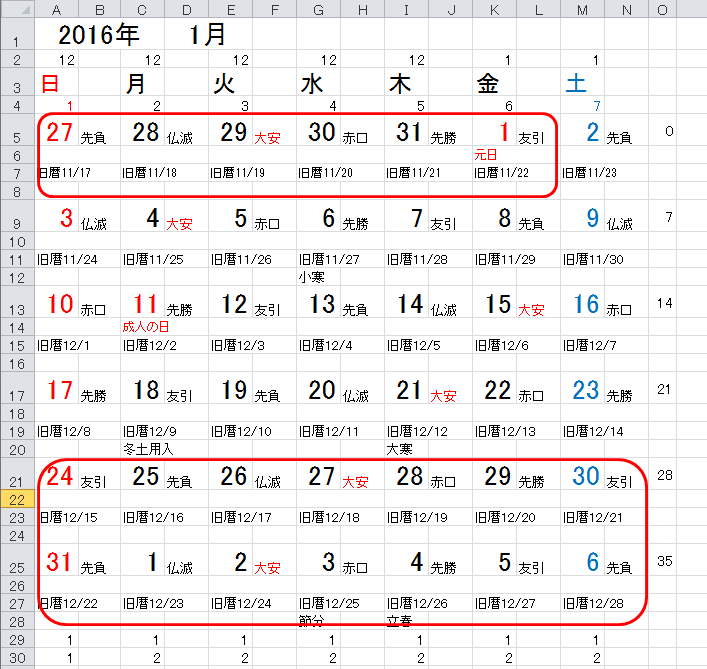
赤で囲んだところを1日々々設定していきます。
初めの日付分を範囲指定します。

「条件付き書式」→「数式を使用して、書式を設定するセルを決定」
数式ボックスに「=$A$2<>$D$1」と入力

セルA2(12)とセルD1(1)と一致しないという意味です。
(セルA2は下の日付の月を表示しています。)
「セルA2(12)とセルD1(1)と一致しない時は文字の色を白色にする」という設定です。
「書式」→「フォントタブ」→色を白→「OK」ボタン


プレビューの文字が見えなくなっています。
「OK」ボタン
で27日の文字が白くなりました。
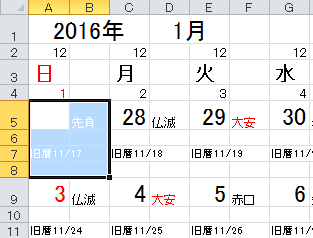
これを各日付(①~⑳)に設定していきます。
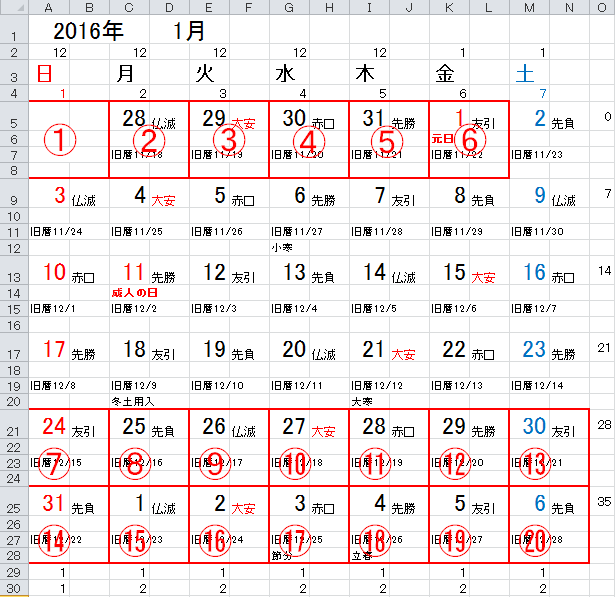
「新しい書式ルール」ダイアロボックスの数式ボックスは次の通りでう。
①「=$A$2<>$D$1」、②「=$C$2<>$D$1」
③「=$E$2<>$D$1」、④「=$G$2<>$D$1」
⑤「=$I$2<>$D$1」、⑥「=$K$2<>$D$1」
下のから2番目の段
⑦「=$A$29<>$D$1」、⑧「=$C$29<>$D$1」
⑨「=$E$29<>$D$1」、⑩「=$G$29<>$D$1」
⑪「=$I$29<>$D$1」、⑫「=$K$29<>$D$1」
⑬「=$M$29<>$D$1」
一番下のの段
⑭「=$A$30<>$D$1」、⑮「=$C$30<>$D$1」
⑯「=$E$30<>$D$1」、⑰「=$G$30<>$D$1」
⑱「=$I$30<>$D$1」、⑲「=$K$30<>$D$1」
⑳「=$M$30<>$D$1」
全て設定が終われば次のようになります。
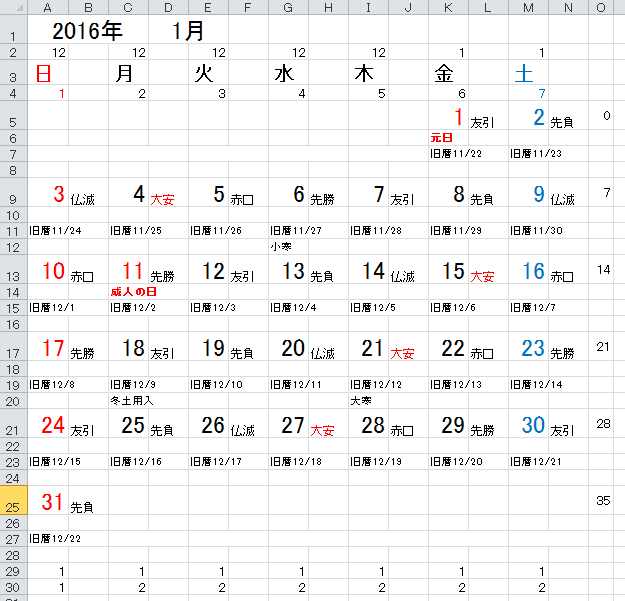
念のために月を2月にして見ます。
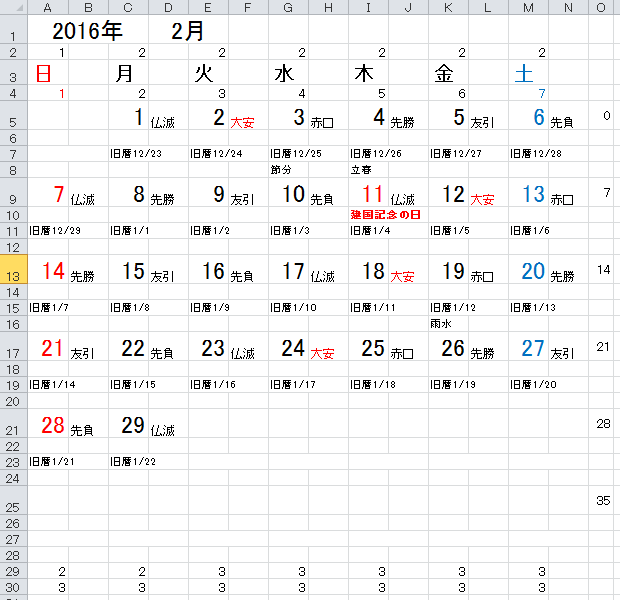
になれば成功です。
もし次の図のようにきちんと変わらない場合は
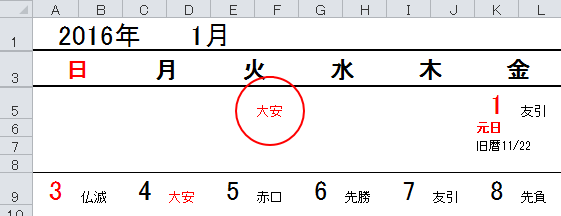
条件付き書式設定の順番に原因があります。
「条件付き書式」設定が複数ある時は上から優先順位になります。
下の図は白文字の設定が一番下にきています。
赤枠のボタンで上下のボタンで白文字の設定を一番上に持ってくれば優先されて全体が白文字にならいます。
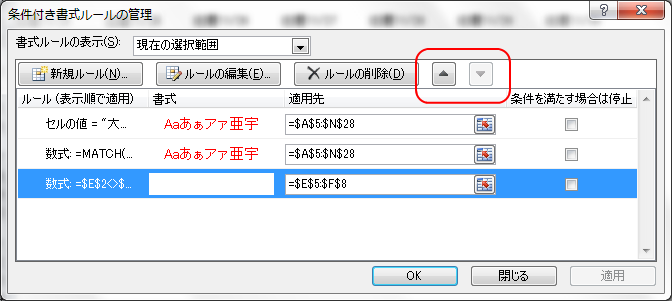
罫線の挿入
1月に直して罫線を挿入します。
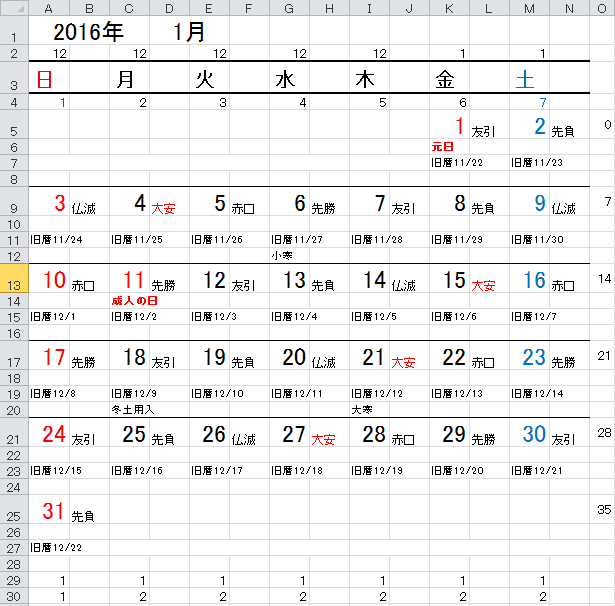
一番下の罫線と下から2段目の罫線はぞの段に日付が入れば自動で入るように設定します。
24行をA列からN列まで範囲指定します。

「条件付き書式」→「新しいルール」
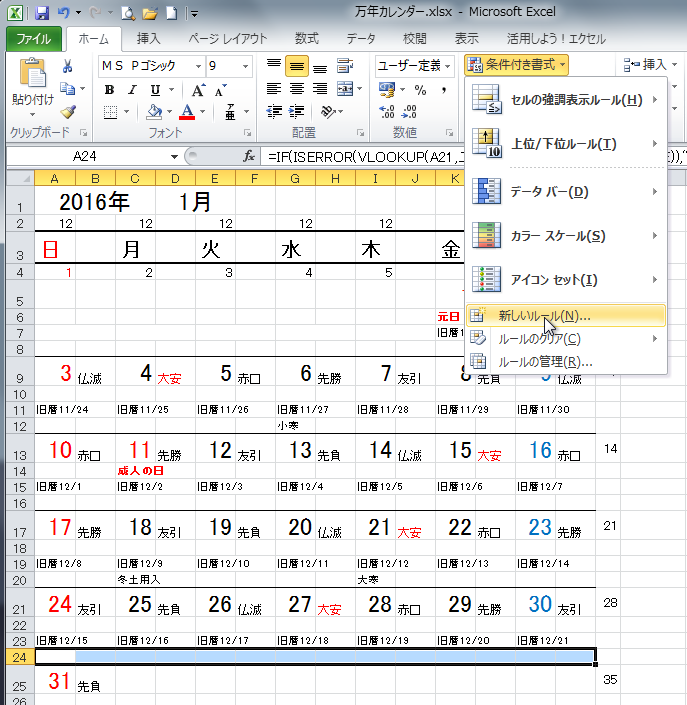
「数式を使用して、書式設定するセルを決定」
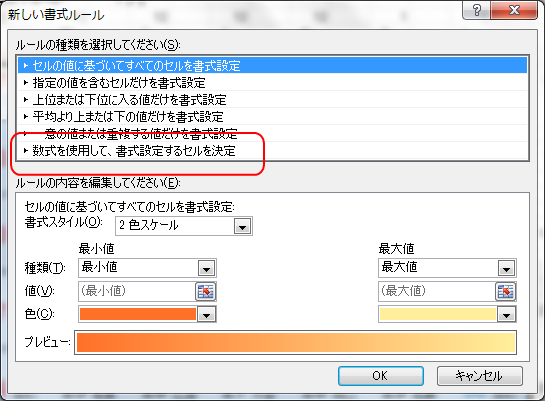
「新しい書式ルール」ダイアロボックスが表示されます。
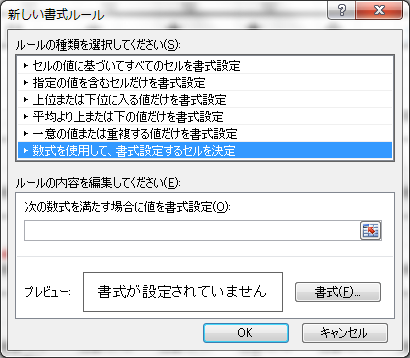
数式ボックスに「=$A$29=$D$1」と入力
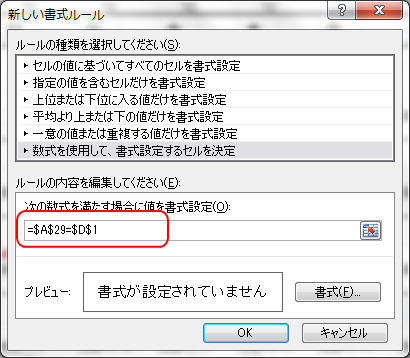
書式設定→罫線タブ→下線をクリック→罫線が入れば「OKボタン」
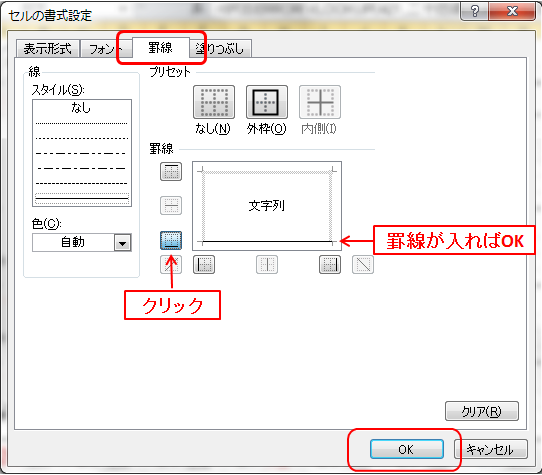
プレビュの文字に罫線が入っていれば「OK」ボタン
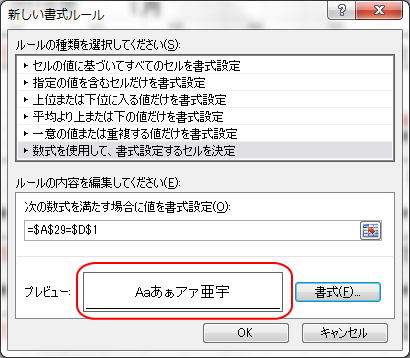
一番下(28行)も同じように設定します。
「新しい書式ルール」ダイアロボックスの数式ボックスに「=$A$30=$D$1」と入力
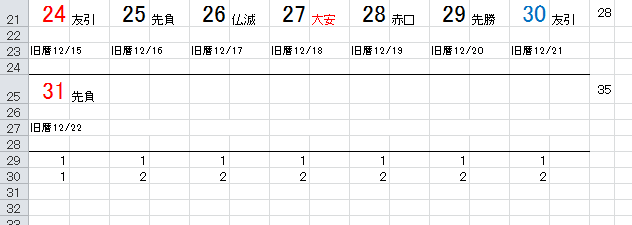
罫線が入れば成功です。
余分なものを隠す
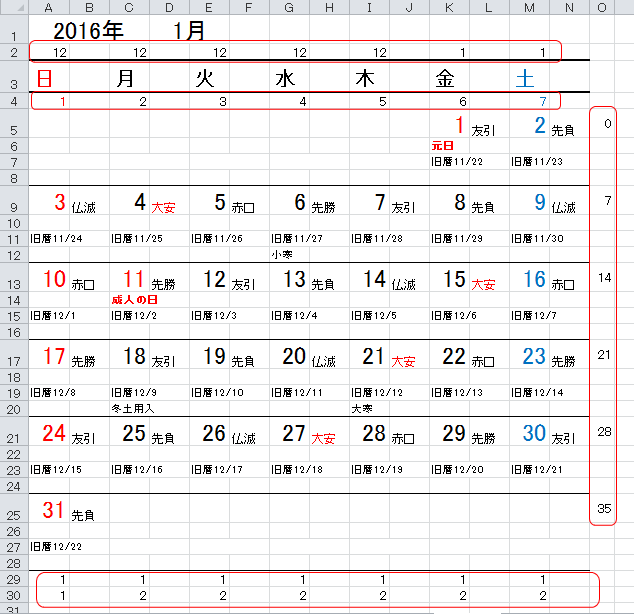
赤枠で囲んだ部分はカレンダーには必要ありません。
しかし、自動表示するために必要なものです。削除してはいけません。
そこで行幅や列幅を0にして見えなくします。
列番号「O(オー)」の上にポインターを持ってくる
ポインターが「↓」になったところで右クリック
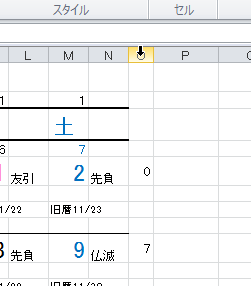
右クリックすると下記のようにメニューが表示されます。
「列の幅」をクリック

列幅を「0(ゼロ)」にして「OK」ボタン
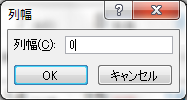
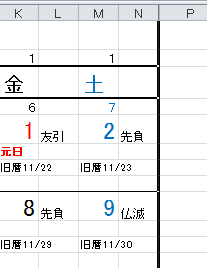
列幅がなくなり数字が見えなくなりました。
次は行です。
行番号の「2」の上で右クリック→「行の高さ」をクリック

行の高さを「0(ゼロ)」にして「OK」ボタン

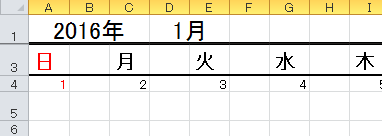
行幅がなくなり数字が見えなくなりました。
4行目も同じようにします。
29行と30行は2行を範囲指定して同じように行幅を「0(ゼロ)にします。
曜日の上の罫線が消えた時の処理
曜日を範囲指定
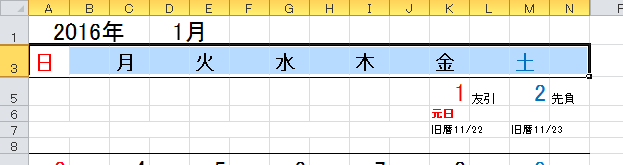
右クリック→セルの書式設定
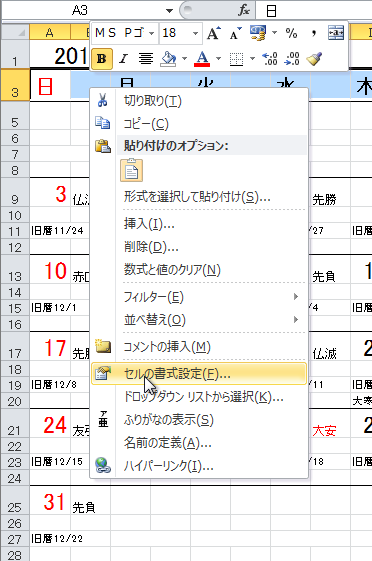
「罫線」タブ→太線をクリック→上線を一度消してもう一度付ける→「OK」ボタン
これで罫線が入りました。
曜日を隣のセルと結合します。
日付を中央揃えにする。
枠線がいらない場合
枠線を消す
ファイル→オプション→詳細設定→枠線を表示するのチェックをはずす→OKボタン
枠線がいらないところを範囲指定して「塗りつぶしの色」で色を付ける。
※「塗りつぶしの色」で白以外にすると当月以外の日付は白色なので見えるようになります。
これで完成です。
レイアウトは自分の好みで調整してください。
番外編(当日の背景に色を付ける)
カレンダーを見て当日の背景色が変われば人目で今日の日が分かります。
今回は日曜日はオレンジ色、土曜日は青色、平日は紫色に設定します。
日曜日、土曜日、平日の背景色を変える。
当日の背景色を変えるのは「条件付き書式」を使います。
まず、セルG1に「=TODAY()」で日付をいれます。
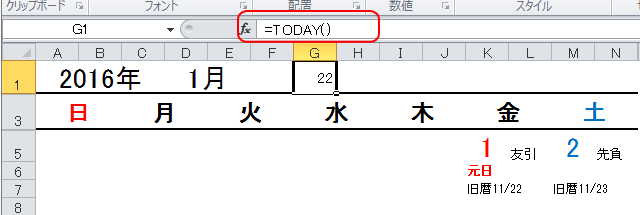
セルG1の「セルの書式設定」→ユーザー定義→種類を「d」にします。
(今日は22日なので22日で設定します。)
設定したい日付の部分を範囲指定→「条件付き書式」→「ルールの管理」
「条件付き書式ルールの管理」ダイアロボックスが表示されます。
「新規ルール」をクリック
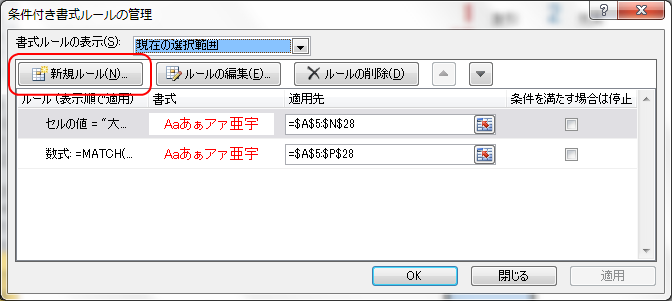
「新しいルール」ダイアロボックスが表示されます。
「数式を使用して、書式設定するセルを決定」を選んで
数式ボックスにカーソルを持っていきます。
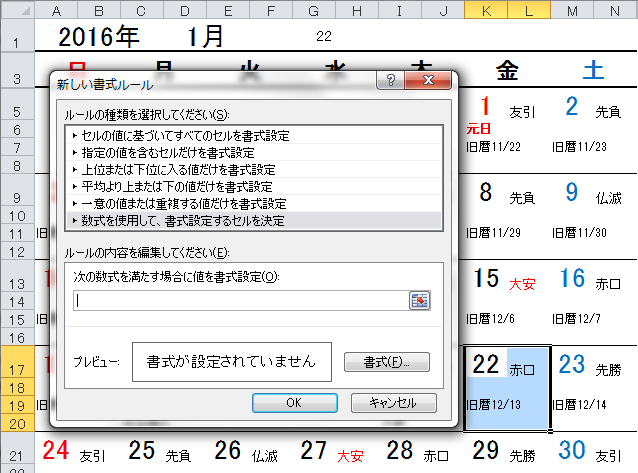
次に22日の22をクリックします。
すると数式ボックスに「=$K17」と入力されます。
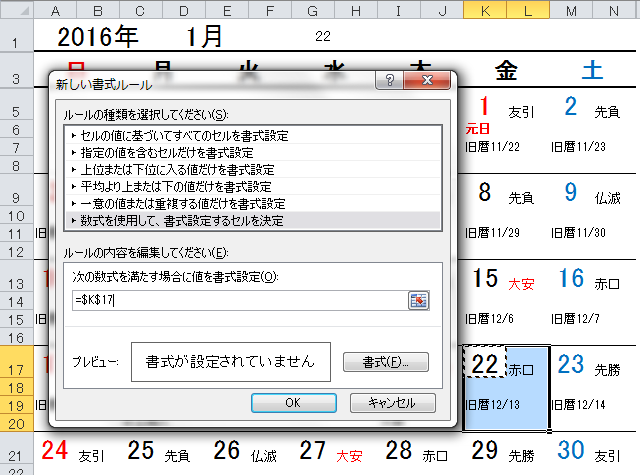
数式ボックス「=$K17」の右側に「=」を入力してセルG1をクリックしてください。
「=$K17=$G$1」になります。
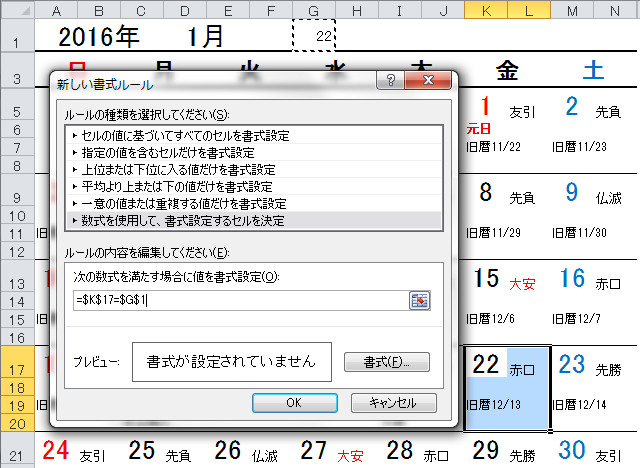
次に「書式」をクリックして「塗りつぶし」タブで色を紫(一番薄い)を選び→「OK」
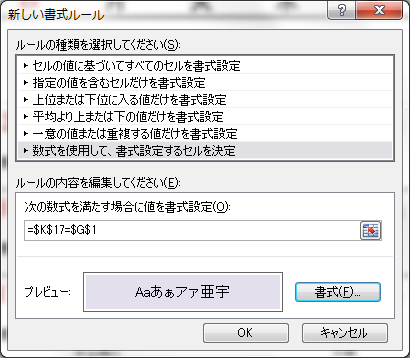
「OK」ボタンで新しい書式設定が追加されました。

「OK」ボタンで当日の背景色が設定されました。
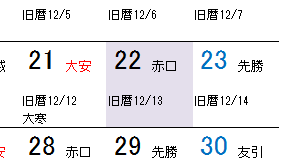
同じやり方で日曜日はオレンジ色、土曜日は青色に設定します。
祝日の背景色を変える
当日が祝日になったときに背景色をオレンジ色になるように設定します。
この時は書式設定の書式ルールの数字ボックスで当日であることと、祝日であることの複数の設定をする必要があります。
この時はANDを使います。
設定したい日付の部分を範囲指定
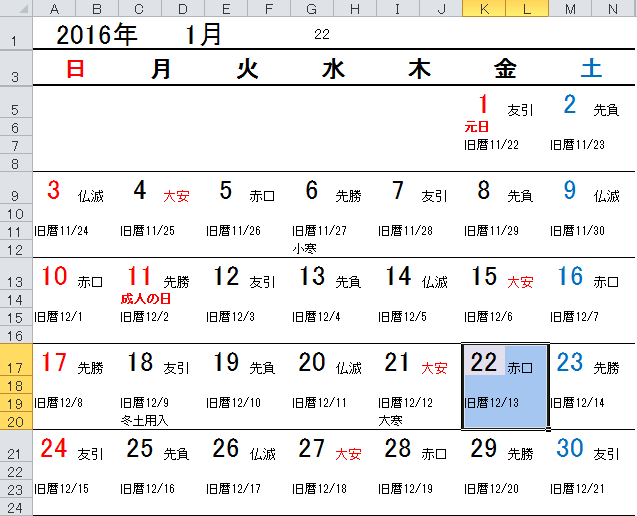
条件付き書式→ルールの管理→新規ルール→数式を使用して、書式設定するセルを決定を選ぶ
数式ボックス「=AND($K$17=$G$1,$K$18<>“”)」と入力して書式→塗りつぶし→オレンジを選んで「OK」ボタン
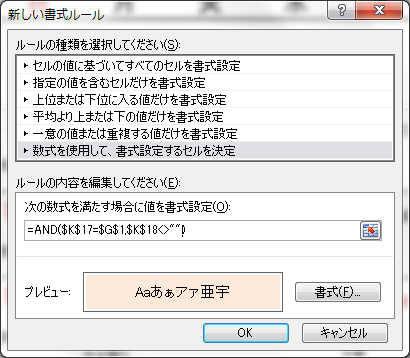
これで祝日の当日は背景がオレンジに変わります。
色が変わらないときはこちらで確認してください。⇒【色分けするときの注意点】